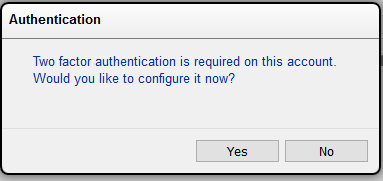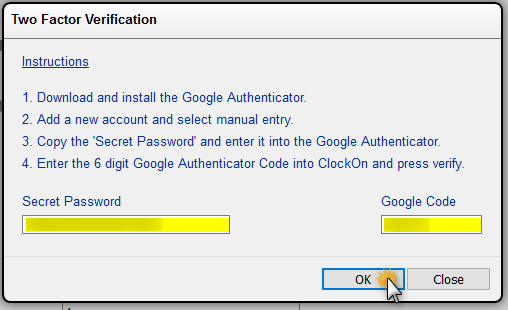If two-factor authentication (2FA) is enabled for a user, they will need to login as they normally do and then do an additional level of authentication and enter an access code.
Accessing the ClockOn Web Portal with Two-Factor authentication
- Login to ClockOn using your normal username and password.
- Open the Google Authentication app either on your mobile device or Chrome where you originally configured it.
- Enter the code currently displayed into the ClockOn verification screen. Note that the code does change every 30 seconds, so if you take too long to enter you may need to enter the new code generated on the app.
- Once verified you are now able to use ClockOn as normal.
NOTE: This 2FA step will only occur each day not each login.
ClockOn Two-Factor authentication enforcement
If the ClockOn administrator has set the system to force the use of the two-factor authentication. Then any user that has employee administrative access will be forced to setup 2FA if they have not already done so. Once you agree to the confirmation message you will then need to configure the Google Authentication app.
NOTE: Employee administrative access is an employee who has Admin ticks for a department on the departments tab. Typically they are Managers, Payroll officers and Roster Officers
How to configure Two-Factor Authentication
After pressing yes a Two Factor Verification window will open up
Copy the Secret Password generated in ClockOn and launch the Google Authenticator application you are using.
The authenticator can be run as a mobile app on Android and Apple devices, or it can be installed using the Chrome browser as an add in.
- Android Mobile device - Click Here...
- iPhone or iPad - Click Here...
- In Google Chrome on your PC - Click Here... (Note this is an extension for the Google Chrome web browser)
- Run the Google authenticator and create a new account. (Instructions may differ depending on the Google Authenticator application you are using)
- Select manual entry,
- Enter a name to identify what the code is used for such as ClockOn Payroll
- ensure that the time-based option is selected.
- Enter the Secret Password supplied from ClockOn and Save.
- The Google Authenticator will now show a 'code' that can be entered into ClockOn. This code will change every 30 seconds and is unique to your account.
- Enter the code into ClockOn and press the OK button.
- The code should be accepted and save the details.